Все описываемые действия имеют строго рекомендационный характер, вы их выполняете на свой страх и риск. Будьте осторожны!!!
В игре существует несколько конфигов и каждый отвечает за свою область.
Ну я описал вкраце, и не даю 100% точность, просто хотел чтобы вы примерно представили, что и как устроено.
Каждый конфиг делится на области, а в каждой области свои параметры, у которых есть значения. Значения могут быть цифровыми или просто вкл.\выкл. Например нам надо отключить графический параметр bloom, для этого мы идем в соответствующий конфиг, указываем в нем нужную нам область и вписываем параметр со значением false - отключено(это пример, указанные данные несуществуют). Конечно эти данные скрыты, и узнать, какие параметры за что отвечают не так просто. Я не буду вам выдавать все параметры, потому что некоторые из них могут дать вам преимущество над другими игроками(например можно выключить туман полностью). Я опубликую только безвредные параметры, но при этом полезные.
Конфиг выглядит примерно так:
[graphics]
параметр1=значение
параметр2=true
bloom=false
[область2]
параметр1=1
параметр2=0.003
параметр3=-1Обратите внимание, что после вписания секретных параметров, конфигу нужно присваивать параметр - "только чтение", иначе он будет очищать все внесенные изменения. Также рекомендую использовать при редактировании блокнот Notepad++ .
Все просто, зайдите: Steam -> Настройки -> В игре -> Отображение частоты кадров (в левом верхнем углу). Теперь в левом верхнем углу, в любой игре, где работает оверлей Steam, будет отображаться счетчик FPS.
Данного эффекта можно достигнуть использовав конфиг Engine.ini.
Engine.ini находится примерно тут - C:\Users\ИМЯ ВАШЕЙ УЧЕТКИ\AppData\Local\SCUM\Saved\Config\WindowsNoEditor. Открываем его блокнотом Notepad++ и вписываем дополнительно строки:
[/script/engine.engine]
bSmoothFrameRate=true
MinDesiredFrameRate=22.000000
SmoothedFrameRateRange=(LowerBound=(Type="ERangeBoundTypes::Inclusive",Value=22),UpperBound=(Type="ERangeBoundTypes::Exclusive",Value=122))
MaxPixelShaderAdditiveComplexityCount=128
MaxES2PixelShaderAdditiveComplexityCount=45
MinLightMapDensity=0.0
IdealLightMapDensity=0.02
MaxLightMapDensity=0.05
TimeBetweenPurgingPendingKillObjects=30
bDisablePhysXHardwareSupport=True
[/script/engine.renderersettings]
r.SeparateTranslucency=False
r.DefaultFeature.Bloom=False
r.DefaultFeature.AmbientOcclusion=False
r.DefaultFeature.AmbientOcclusionStaticFraction=False
r.DefaultFeature.Motionblur=False
r.DefaultFeature.LensFlare=False
r.DefaultFeature.AntiAliasing=0
PerfIndexValues_ResolutionQuality="50 50 50 50"
r.MSAA.CompositingSampleCount=1
r.SkeletalMeshLODBias=5
r.ShadowQuality=0
r.Shadow.CSM.MaxCascades=0
r.Shadow.MaxResolution=32
r.Shadow.RadiusThreshold=0.24
r.Shadow.DistanceScale=0.1
r.DepthOfFieldQuality=0
r.RenderTargetPoolMin=200
r.Upscale.Quality=0
r.MaxAnisotropy=0
r.TranslucencyLightingVolumeDim=1
r.RefractionQuality=0
r.SceneColorFormat=3
r.ParticleLightQuality=0В самой игре необходимо выставить настройку графики на - "Низкие(Low)", а Resolution Scale на уровне 20-50. После этого, присвойте файлу атрибут - "только чтение" (иначе настройки сбросятся).
На ПК с характеристиками:
Прирост составил в два раза (с 11 фпс до 22). Тестировалось в меню (лобби) с конфигом и ResolutionScale=50 и настройками графики Низкие(Low).
Для видеокарт NVIDIA:
Вариант первый - дать возможность драйверам автоматически повысить производительность.
Для того чтобы зайти в панель управления NVIDIA нужно щелкнуть по пустому месту рабочего стола и выбрать - "Панель управления NVIDIA".
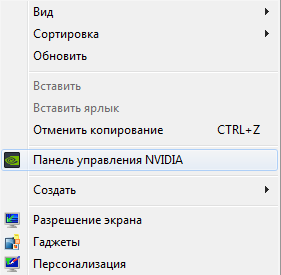
Заходим в панель управления NVIDIA, далее выбираем пункт - "Параметры 3D" и выбираем подпункт - "Регулировка настроек изображения с просмотром". Там ставим точку на "Пользовательские настройки с упором на:" и перетягиваем ползунок на лево в сторону - Производительность. Перезагружаем ПК и пробуем игру.
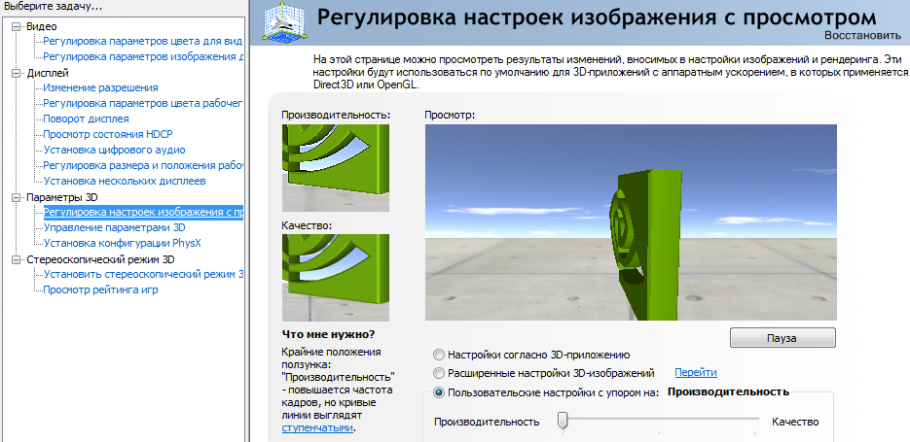
Вариант второй - "глубокий". В нем мы отключим вручную различные эффекты.
Заходим в панель управления NVIDIA, далее выбираем пункт - "Параметры 3D" и выбираем подпункт - "Регулировка настроек изображения с просмотром". Там ставим точку на "Расширенные настройки 3D-изображений".
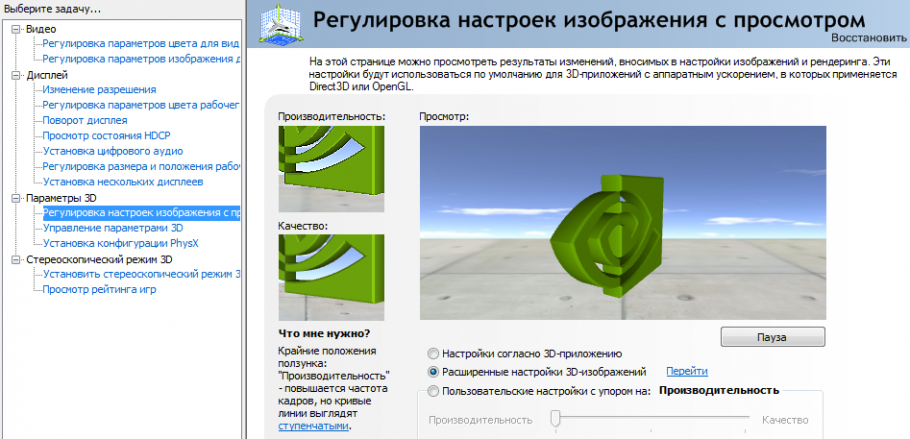
Теперь нужно перейти в "Управление параметрами 3D", там ставим активным окно - "Глобальные настройки" и выставляем настройки как на стриншотах ниже.
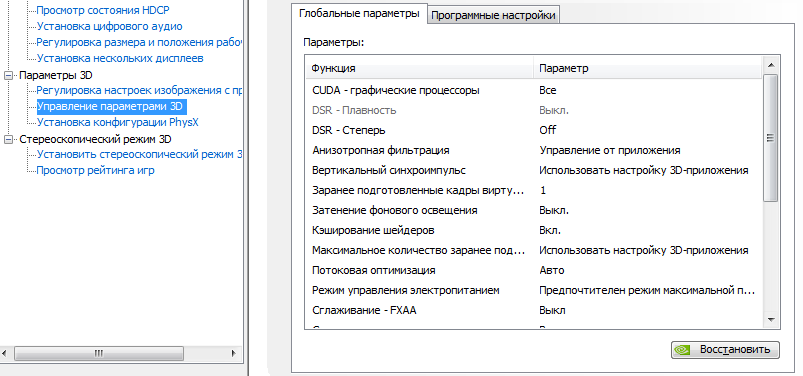
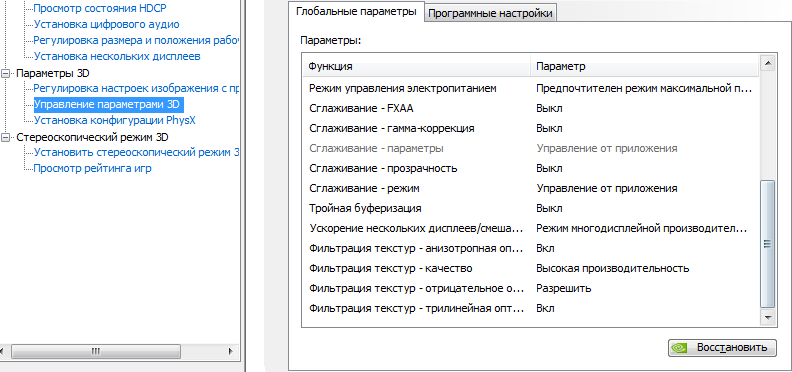
Далее переходим в окно - "Программные настройки", нажимаем добавить и выбираем игру, либо нажимаем обзор и указываем файл запуска игры.
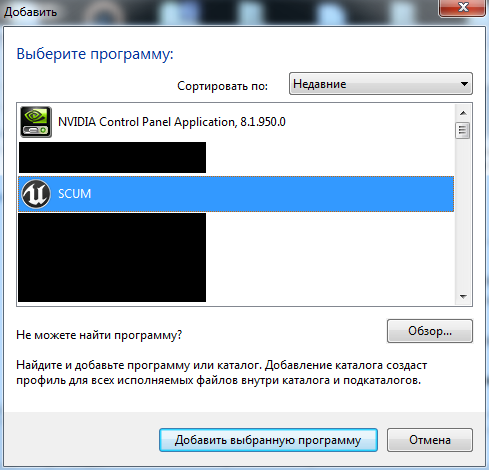
Также, как и в глобальных настройках расставляем все параметры, как на стриншотах.
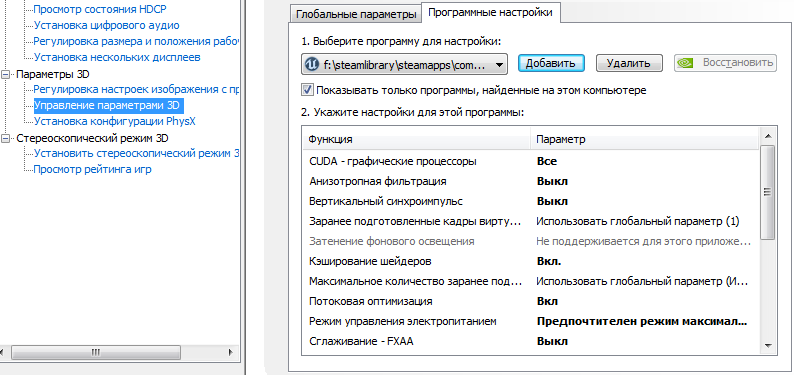
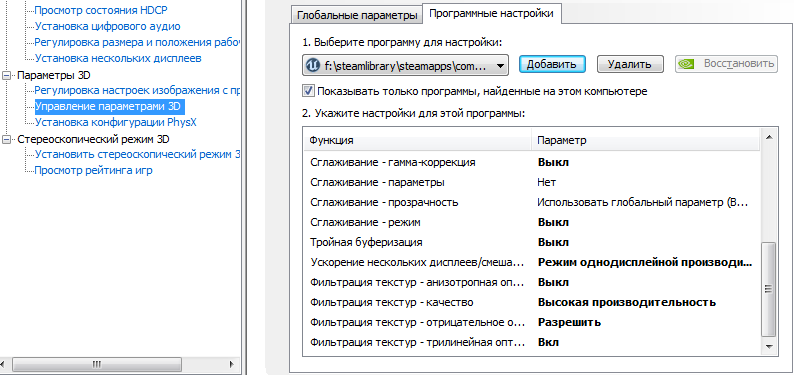
Останется перезагрузить ПК и можно пробовать игру.
Примечание: Если у вас два монитора тогда пункт - "Ускорение нескольких дисплеев/смешанных ГП", выставляйте на - "Режим многодисплейной производительности".
Первым делом необходимо проверить кэш игры!! для этого переходим в библиотеку Steam, щелкаем по игре правой кнопкой мышки и выбираем - "Свойства", далее выбираем вкладку - "Локальные файлы" и жмем - "Проверить целостность кэша"!!!
Проблема №1:
При запуске игры SCUM выдает ошибку: Plugin "LeapMotionController" failed to load because module 'LeapMotionController' could not be found. Please ensure the plugin is properly installed, otherwise consider disabling the plugin from this project.
Решение:

Проблема №2:
При запуске игры SCUM выдает ошибки: "Launch error: Game client encountered an application error" и\или "This program can't start because api-ms-win-crt-runtime l1-1-0.dll is missing from your computer" и\или "Запуск программы невозможен так как отсутствует Msvcp140.dll" и\или "0x80070666 - уже установлена другая версия этого продукта" и\или "Launch Error. Failed to start the game"
Решение:
В данной ситуации виноват античит EAC, для его работы требуются библиотеки Visual C++ Redistributable 2015, Visual C++ Redistributable 2010, Visual C++ Redistributable 2013 их и нужно будет установить\переустановить. Либо у вас не установлены обновления на Windows. Также на Windows 7 без SP1 работать не будет.
Скачать вручную библитеки:
Ставим обе версии - vcredist_x64.exe и vcredist_x86.exe
Еще можно попробовать следующее: Зайти сюда - ...\Steam\steamapps\common\SCUM\SCUM\Binaries\Win64 и запустить от имени администратор файл SCUM.exe
Проблема №3:
Вылетает ошибка: "Unreal Engine is exiting due to D3D device being lost. (Error: 0x887A0006 - 'HUNG')"
Решение:
Если у вас NVIDIA, то надо скачать последнюю версию драйвера с оффициального сайта - http://www.nvidia.ru, далее запустить инсталлятор и в процессе выбрать пункт - "Выполнить чистую установку". Теперь перезагружаем ПК, и проблема должна быть решена.
Если у вас AMD, то нужно сделать подобное, но к сожалению, как это выглядит я не знаю, тк являюсь обладателем видеокарты GTX970 от NVIDIA.
Проблема №4:
Вылетает ошибка: "DX11 feature level 11.0 is required to run the engine" и\или "DX11 feature level 10.0 is required to run the engine"
Решение:
Дело в том, что игра работает начиная с DirectX 11, а у вас либо он не установлен, либо видеокарта устаревшая и не поддерживает его. Если у вас действительно нет поддержки DX11, то можно обмануть игру.
Проблема №5:
При заходе в игру проигрывается заставка, далее игра просит нажать любую кнопку, вы нажимаете и она зависает или вылетает. Также может зависать\вылетать сразу после заставки или сразу после запуска игры.
Решение:
Для исправления этой проблемы надо удалить папку с конфигами. Папка "SCUM", находится примерно тут C:\Users\ИМЯ ВАШЕЙ УЧЕТКИ\AppData\Local\SCUM (можно просто переименовать её например в "SCUM1").
Проблема №6:
Вылетает ошибка при запуске игры: "20006 (cannot create service(StartService failed:1053))"
Решение:
Для исправления необходимо установить все обновления на Windows. На Windows 7 еще можно установить этот HotFix KB2922790 - https://support.microsoft.com/en-us/kb/2922790
Проблема №7:
Вылетает ошибка при запуске игры: "Scum.exe-Ошибка приложения Ошибка при запуске приложения (0xc000007b).Для выхода из приложения нажмите кнопку ОК"
Решение:
Обновите драйвер вашей видеокарты.